Back in 2006, Apple introduced the iWork suite of apps, including Pages, Keynote, and Numbers. Over the years, the company made many changes to it and included more features. Now, apps like Apple Pages and Keynote are solid alternatives to Microsoft Office apps and Google Docs. The Apple Pages shines at basic editing and word-processing capabilities. The software even comes with the ability to add math equations, charts, special characters, and much more.
To add a dot leader, or dotted line, between each entry and its page number, click the Tab leader list and then click the dotted line. You can also choose a dash leader or remove the leader entirely and just have a blank space. To change the overall appearance of your table of contents, click the Formats list, and then click the format that you want. Click on the ruler at the top of your page to add a right-justified tab stop (just before the 6-inch mark on the ruler). The page numbers line up on the new tab stop as shown below. Note: If the arrows and paragraph marks do not appear on your page, click to view them. Adding Tabs and Dot Leaders in Microsoft Word.
Apple has added the ability to add emojis and special characters such as copyright symbols, math symbols, Latin words, currency symbols, and more.
In this post, we are going to talk about how to add them in Apple Pages. We will also mention a few tricks to customize the software, the ability to do voice typing, auto-correcting words to symbols, and more. Let’s jump in.
In the 'Leader' area, select the choice for dots or lines, whichever you prefer. The pink arrow in the picture shows the selection for dots. Place your cursor between a chapter name and the page number in your table of contents. Press the 'Tab' button, and the dots are auto-generated for you. You can apply a leader to any tab stop in Word other than the bar tab. To add the dot leader to a tabbed list you have created, follow these steps: 1 Select the text. There are a number of ways to select text.
1. Add Emojis and Special Characters
While editing a document, you may come across a situation when you need to add a copyright symbol, Celsius character, different currency, or a simple math symbol.
You can simply go to Edit > Emojis & Symbols and choose a relevant symbol or emoji from the long list. Alternatively, you can tap on the character viewer for a streamlined menu. It’s categorized by Arrows, Latin words, Pictographs, Punctuation, and more. It’s easier to find a symbol form this menu.
This functionality is built right into the macOS. So, it works across all the apps, including Apple Pages, Microsoft Word, Apple Notes, and more. Memorize the keyboard shortcut Control + Command + Space to access the menu quickly.
2. Long-Press on Single Words for Suggestions
This one is also a part of the default macOS package. During writing, when you want to add a special character, you can long-press on keyboard words to open relevant symbol suggestions.
For example, you can long-press on ‘C’ word to see symbol options. Similarly, a long-press on ‘A’ word will showcase a long list of suggestions. If you want to add them in the document, then use the number shortcuts under the character.
Also on Guiding Tech
iCloud Pages vs Google Docs: Which Online Word Processor is the Most Convenient
Read More3. Set Auto-Replacement
If there are certain symbols or special characters that you use frequently, then you should consider setting up an auto-replacement for those symbols. Let me show you how to set them up in Apple Pages.
Go to Pages > Preferences (Command + ,) > Auto-Correction. Here you will see a replacement section with two menus.
For example, if you usually need the copyright symbol, then type (C), and it will replace it with a copyright symbol. I frequently need to use the Euro currency symbol, so I have set it to (e) shortcut. Surprisingly, the newly added shortcuts worked across all apps including Word and OneNote.
4. Add Math Equation
As I said earlier, Apple Pages is a perfect word-processing document for those living in the Apple ecosystem. It’s popular in the education sector too.
Apple has added the ability to insert math equations in the Pages app. You can go to Insert > Equation (Keyboard shortcut > Option + Command + E) and open the dialog box to add formulas. Now type the formula, and it will convert it to a math-friendly version of it. Select Insert, and it will add the equation in the document.
5. Insert Charts
Apple Pages is as powerful as Microsoft Word when it comes to displaying stats and numbers via graphs.
Go to Insert > Chart and choose from the long list of 2D, 3D, and interactive charts. My only problem is, it doesn’t showcase a preview of a chart before inserting in the document.
6. Customize Toolbar
Apple Pages comes with a standard toolbar for editing and customizing a document. However, you can change them to your preference.
From Apple Pages, go to View > Customize Toolbar and use drag and drop function to your liking. One can also set the software to showcase text and icon.
Also on Guiding Tech
Apple Pages vs Microsoft Word: Which Word Processing Software is Better for You
Read More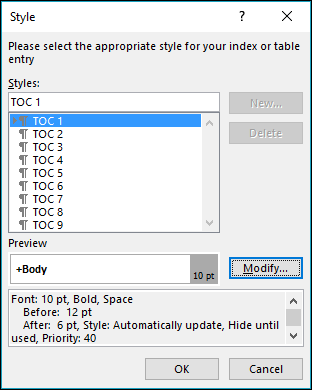
7. Add a Signature from iPhone
We have always talked about how Apple integrated its hardware offerings with software tweaks. The same holds true for a MacBook and iPhone.
iPhone users can add a signature or any sketch from the phone to Apple Pages directly. I use it to sign a document. Here is how to do it.
Open the document in Apple Pages, tap on the Picture icon in the toolbar, and select add sketch. It will trigger the iPhone to open a drawing board. You can draw a sketch or create a sign to add that in the
document.
You can also insert an image from the iPhone and scan a document using a phone camera in the Apple Pages.
8. Enable Voice to Text
Do you know one can type entire sentences in Apple Pages using the built-in voice detection function?
Go to Apple Pages, open a document, and select Edit > Start Dictation. The software will ask for permission and accept it to start typing via voice. In my experience, it worked quite well with the English language.
Also on Guiding Tech
#productivity
Click here to see our productivity articles page9. Save a Document Style as Template
This one is useful for professionals. You may want to design a letter pad with company symbol, address, email, website, and more in Apple Pages.
Now, you can save that default document as a template in Apple Pages. So, you don’t have to create it from scratch every time.
After making necessary changes, go to File > Save a Template and give it a relevant name.
Use Apple Pages Like a Pro
Apple Pages is a viable competitor to its rivals. And it's full of nifty tips and tricks. Combine that with the iPhone integration, and you have got yourself a more than capable word-processing software. And hey, it’s free too.

Next up:Microsoft Word also comes with the ability to add special characters and symbols. Read the post below to see how to do that in Microsoft Word and other tips.
The above article may contain affiliate links which help support Guiding Tech. However, it does not affect our editorial integrity. The content remains unbiased and authentic.Read NextHow to Add Special Characters in Microsoft Word and Other TricksAlso See#productivity #apple
Did You Know
Notion was founded by Ivan Zhao.
More in Mac
A Guide on Fixing Apple Music on Mac Not Syncing With iPhone
1. Open the Word document into which you want to add dot leaders.2. Press 'Tab' to go to the first tab stop where you want to type text, if necessary. Otherwise, begin typing at the left margin. Type your text but do not press Enter.
Dot Leaders In Word 2010
3. Click on the little ruler icon just above the scrollbar to display the ruler, if it is not visible.
Dot Leaders
4. Select the type of tab you want for the next tab on your line. Click the small tab icon to the left of the top ruler to cycle through the different types of tabs.Insert Dot Leaders In Word For Mac Download
5. Click on the ruler to set the tab. For example, you can set a right-justified tab at the right edge of your document if you want to create page numbers or something similar.6. Click 'Page Layout' on the ribbon and click the tiny gray arrow in a box at the bottom right corner of the Paragraph group. This will bring up the Paragraph window.
Insert Dot Leaders In Word For Mac 7
7. Click 'Tabs' from the bottom of the menu. You will see a list of the tab stop positions you created so far. Select the tab position you want the dot leader to lead up to from the 'Tab stop positions' list.8. Select '2,' the dot leader style from the 'Leader' menu and click 'OK.'
9. Press 'Tab' to tab to the stop you created. You should see the dot leader appear.
Insert Dot Leaders In Word For Mac Os
